此文章的方法不能同步Nas的子目录(Nas固件只允许在nas端选择如web等一级目录来同步,电脑端可以
任意目录)。请参考下文干脆新建目录来整站备份 http://img.aluz.cn/?p=2159
这次最终以每月85元的价格购买了讯飞的“香港云主机企业四型”vps,搭建wordpress+VPN+GZip后感觉
很好用,速度也快,看youtube非常流畅。
一直在使用qnap nas的文件夹同步功能。qnap也有百度云的app,但个人觉得百度云网盘一般保存的文件
比较多,容量较大,资料平时保存在云端需要时下载比较方便。它动辄10几个G,真正用于在不同的电脑上相互
同步比较麻烦,毕竟太大了,首次同步较长,也太占带宽。
qnap的nas上专门在根目录建了一个public的目录用于在nas和同步的电脑间同步资料,nas的这个功能非
常好用和重要(个人认为这是nas最重要的功能),平时在单位发现需要保存的资料直接复制到电脑端的public
目录里,Nas和家里其他电脑上也都有了,关键是直接保存在自己的Nas里了,安全呀。
对于wordpress里wp-content(这个文件夹的重要性应该知道吧)以前是通过Qnap备份管理中心的RTRR来选择
远程同步到Nas(见下图),
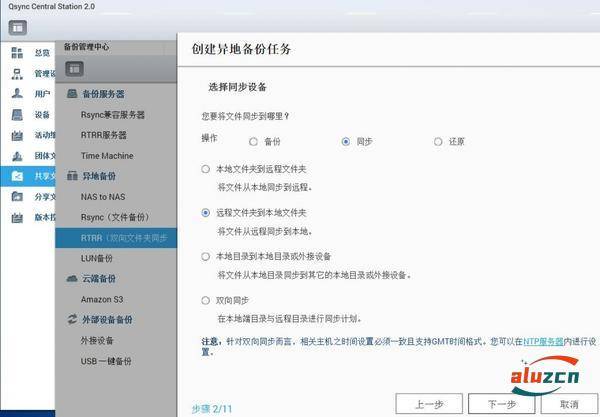
下一步“服务器种类”选择F“FTP服务器”,测试同步成功并进入选择远程服务器(虚拟主机或者vps)需要
同步的目录时,经常出现远端目录不能显示从而不能选择同步目录(Nas端没有问题,能显示)。(90qh的vps能
显示,90qh的虚拟主机和讯飞的vps都不行。如图“远程源文件夹”在一闪后就不能出现了,
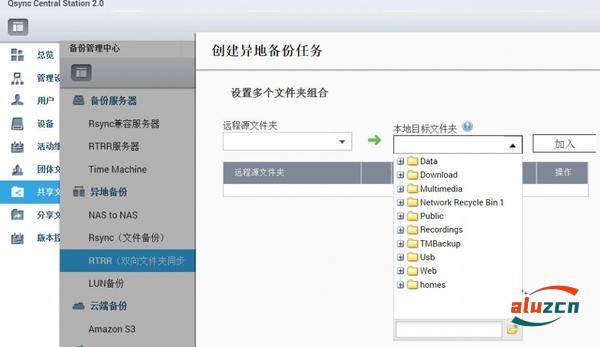
尝试了不同的配置如“被动模式”等都不行,只能放弃。
后来想想能不能再对qnap nas自带的Qsync Central Station再研究一下,终于发现它也可以做到只同步某
个指定的子目录,但必须再建立一个同步项目和文件夹目录。
1、在Qsync Central Station的“共享文件夹”启用“web”,再打开电脑(vps服务器)上已经安装好的
QNAP Qsync Client进入“偏好设定”“管理”来管理同步任务,先添加web目录,再“文件夹同步设置”中的
“选择性同步”点选“选择”,所有web目录下的子目录和文件都出来了。选择wp-content就行了,当然事先要
先在电脑上建立一个同步的目录,比如Qnap-web完成,当然你也可以添加几个目录和文件。
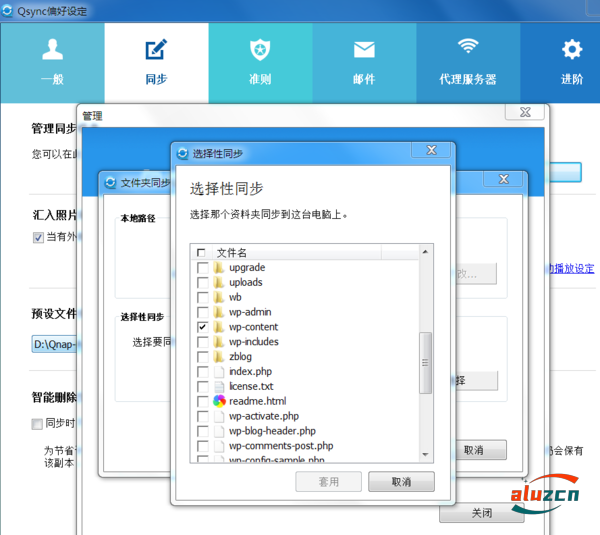


评论列表 (0条):
加载更多评论 Loading...