在设置好路由器的参数后,必须在远程计算机中建立VPN连接了,之后拨通VPN连接后远程计算机可能登陆进来。当然在做这些设置前,首先要保证你的计算机已经连接上互联网并能正常访问到你家里的NAS上。
以windows vista(win7一样,wnxp有点差别)为例,说明在远程计算机中建立VPN连接的过程。
一、打开“控制面板”–“网络和共享中心”– “设置连接或网络”– “连接到工作区”
二、“否,创建新的连接”– “使用我的Inernet连接(VPN)”。
其中Intelnet地址就是NAS的域名,我是在NAS中绑定了正式的顶级域名,一般的情况下应该是3322等动态域名。如下图:
接下来在用户名和密码中填写在路由器(不是Nas中建立的ISCSI用户名和密码)中已经设置好的登陆参数就行了。这样一个VPN连接就建立成功了。
需要注意的是,这时还不能直接通过VPN拨号,还要对VPN属性进行修改。
三、“控制面板”–“网络和共享中心”– “管理网络连接”,用鼠标右键点选VPN属性。
1、在“VPN连接属性”–“网络”中,将“VPN 类型”从默认的“自动”修改成“PPTP VPN”。细心的你应该在路由器的VPN设置中也能发现它建立的连接类型是PPTP。之后接着点选“Internet 协议版本 4(TCP/IPv4)”的属性中的“高级”选项,取消“在远程网络上使用默认网关”。否则当你连接VPN后,即使internet的互联网连接存在,但也不能正常解析访问外网。
四、在“VPN连接属性”–“安全”中,要注意“典型(推荐设置)”下的“要求数据加密(没有则断开)”
如果你在路由器的VPN连接勾选了“MPPE加密”,此处也相应勾选。如果路由器中是采用不加密,此处也是取消。两者要保持一致,否则连接会自动中断。这点我当时也没有注意,又走了不少弯路。
到此你可以试着拨VPN连接了,正常情况在输入用户名和密码后就能连接通了。
这就意味着你在外网中的计算机已经通过早已建立的inernet连接,再借VPN方式登陆到陆路由器上,模拟成路由器下的一个局域网设备了。这时你登陆路由器的后台设置,应该看到已经有一个VPN连接了。


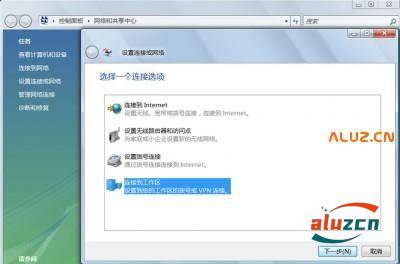
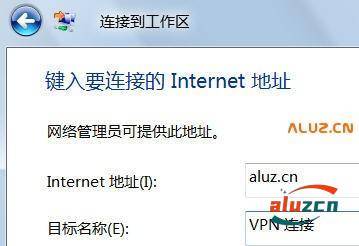
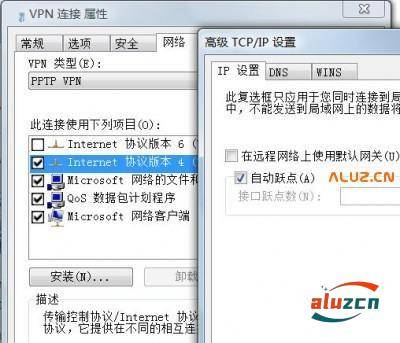
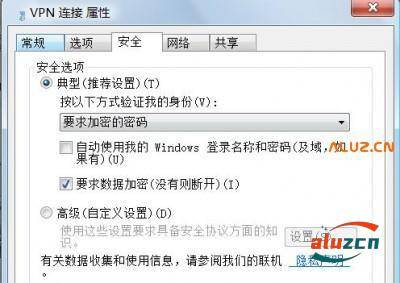
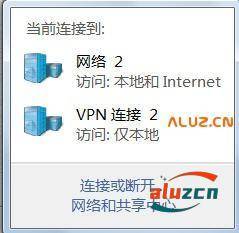
评论列表 (0条):
加载更多评论 Loading...